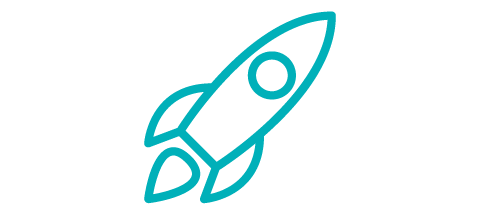FME Prozesse nachvollziehbar und übersichtlich dokumentieren
Warum eine gute Dokumentation von FME Prozessen unverzichtbar ist
Mit zunehmender Komplexität von FME Prozessen steigt auch die Bedeutung einer klaren und strukturierten Dokumentation.
Eine gut gepflegte Dokumentation trägt dazu bei, dass Workspaces nachhaltig genutzt werden können. Sie erleichtert die Zusammenarbeit in Teams und ermöglicht eine effektive Weiterentwicklung bestehender Prozesse. Nicht dokumentierte Prozesse hingegen sind für andere oft schwer nachzuvollziehen.
In diesem Artikel stellen wir Ihnen bewährte Methoden vor, um FME Prozesse übersichtlich zu dokumentieren.
Workspace-Beschreibungsparameter:
Allgemeine Informationen zum FME Prozess können im Workspace-Parameter Beschreibung hinterlegt werden (siehe Abbildung 1). Hier lassen sich wichtige Metadaten erfassen, die den Workspace besser verständlich machen – sowohl für die Nutzung in FME Form wie auch für eine Bereitstellung auf FME Flow oder im FME Hub.
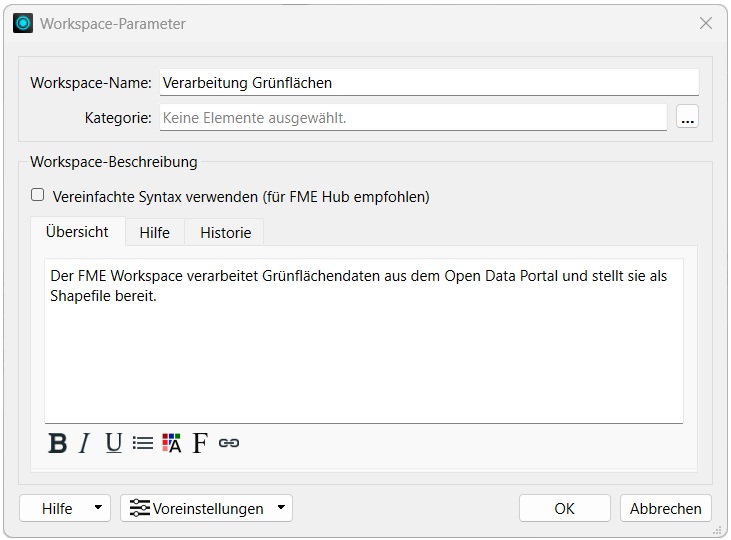
Die folgenden Informationen können hinterlegt werden:
- Workspace-Name („Workspace Name“): Vergeben Sie einen aussagekräftigen Namen für Ihren Prozess. Der hier hinterlegte Name ist unabhängig vom Dateinamen der gespeicherten .fmw-Datei.
- Kategorie („Category“): Ordnen Sie den Workspace einer passenden Kategorie zu. Dies ist besonders hilfreich, wenn der Prozess im FME Hub veröffentlicht werden soll.
- Übersicht („Overview“): Hier können Sie eine allgemeine Beschreibung für Ihren Workspace hinterlegen. Dies ist besonders dann relevant, wenn Informationen für Personen bereitgestellt werden, die den Prozess auf FME Flow ausführen. Dort wird die Beschreibung im Run Workspace-Menü angezeigt.
- Hilfe („Help“): Hier können Sie wichtige Nutzungshinweise für den Workspace hinterlegen, beispielsweise Informationen zu erforderlichen Quelldateien oder Abhängigkeiten von benutzerdefinierten Transformern und externen Systemen.
- Historie („History“): Wenn Prozesse von mehreren Personen entwickelt und angepasst werden, kann dieses Feld für eine Dokumentation der Änderungen genutzt werden. Zudem werden hier das Datum und die Uhrzeit der letzten Speicherung sowie die verwendete FME-Version angezeigt.
Um diese Informationen einzutragen oder zu bearbeiten, öffnen Sie im Navigator in den Workspace-Parametern („Workspace Parameters“) den Punkt Beschreibung („Description“) indem Sie einen Doppelklick auf einen der Unterpunkte machen.
Kommentare:
Kommentare („Annotations“) können an beliebigen Stellen im Workspace platziert werden – entweder freistehend oder aber zu Objekten wie Feature Types oder Transformern zugeordnet. Beide Varianten sind in Abbildung 2 dargestellt.
Freistehende Kommentare eignen sich gut, um allgemeine Erklärungen zum gesamten Prozess oder zu Prozessabschnitten zu hinterlegen. Sie können durch einen Rechtsklick und anschließende Auswahl von Kommentar einfügen („Insert Annotation“) zum Workspace hinzugefügt werden.
Alternativ lassen sich Kommentare direkt an bestimmte Objekte wie Feature Types oder Transformer anfügen. Diese Kommentare sind hilfreich, um den Zweck der einzelnen Bearbeitungsschritte zu dokumentieren oder auf bestimmte Einstellungen hinzuweisen.
Ein solcher Kommentar kann über einen Rechtsklick auf das gewünschte Objekt und die Option Kommentar zuordnen („Attach Annotation“) eingefügt werden.
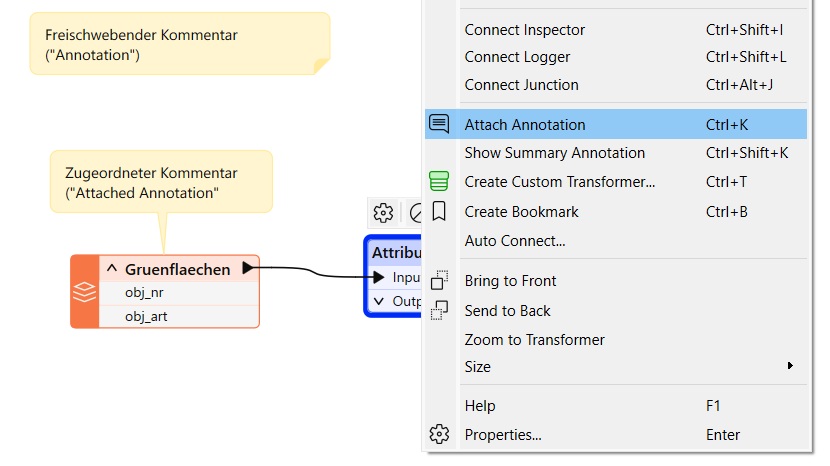
Nach dem Einfügen eines Kommentars lässt sich der Text über die Mini-Symbolleiste formatieren, beispielsweise durch Anpassen der Schriftgröße oder Schriftfarbe (siehe Abbildung 3).
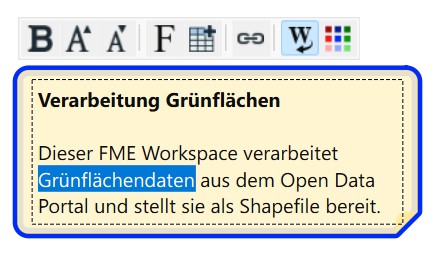
Kurzbeschreibung:
Kurzbeschreibungen („Summary Annotations“) sind hilfreich, wenn alle Einstellungen eines Transformers in Kurzform dokumentiert werden sollen. Sie werden automatisch aktualisiert, sobald sich an den Transformer-Einstellungen etwas ändert und spiegeln somit immer den aktuellen Stand wider.
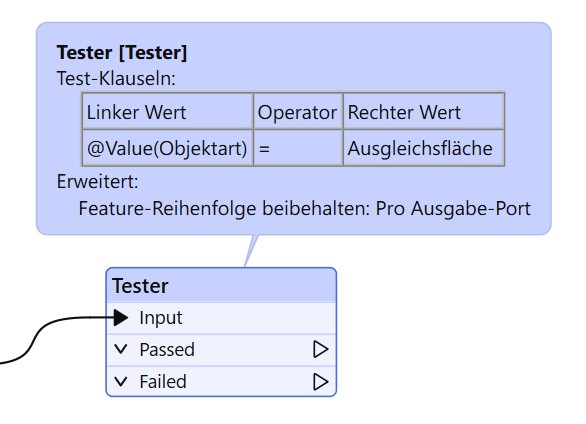
Um eine Kurzbeschreibung einzublenden, machen Sie einen Rechtsklick auf den Transformer oder Feature Type und wählen Sie Kurzbeschreibung einblenden („Show Summary Annotation“) aus.
Einzelne Transformer-Parameter dokumentieren:
Auch für spezifische Einstellungen innerhalb von Transformern können Kommentare hinterlegt werden. Diese erscheinen, wenn die Parameter des Transformers geöffnet sind und die Maus über das entsprechende Feld bewegt wird. Der Workspace bleibt so übersichtlich, während im Transformer auch detaillierte Anmerkungen hinterlegt werden können.
Diese Funktion wurde mit FME 2024.1 neu eingeführt.
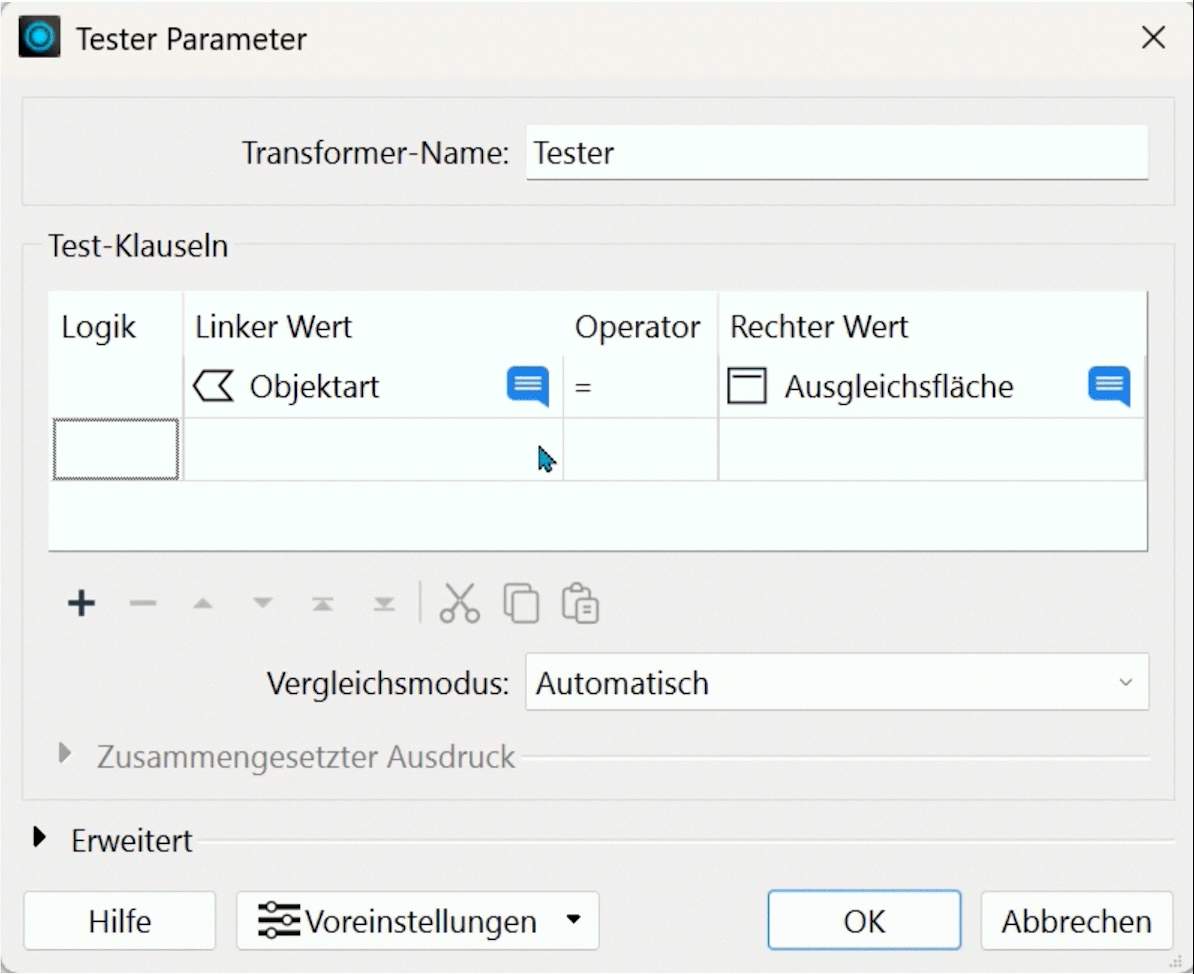
Um einen Kommentar zu einem Parameter hinzuzufügen, klickt man auf das Pfeilsymbol neben der jeweiligen Einstellung und wählt Kommentar hinzufügen („Add Annotation“) aus.
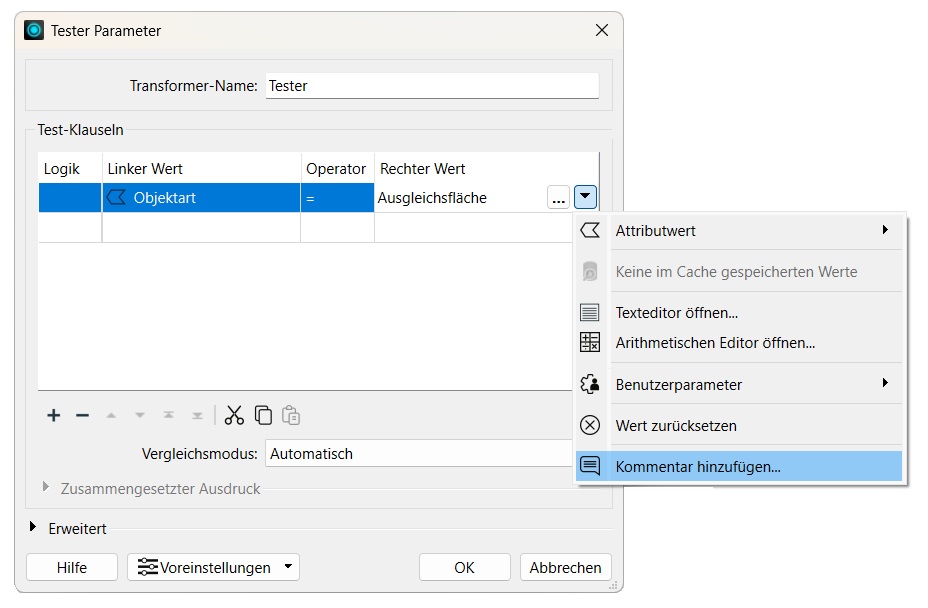
Lesezeichen:
Auch Lesezeichen („Bookmarks“) sind ein hilfreiches Mittel, um Workspaces zu dokumentieren und übersichtlich zu strukturieren. Sie ermöglichen es den Prozess in klar abgegrenzte Abschnitte einzuteilen.
Jedes Lesezeichen kann mit einem Titel versehen werden, der auch im Navigator erscheint. Durch einen Doppelklick auf den entsprechenden Lesezeichen-Titel im Navigator, zoomt die FME direkt zum passenden Prozessabschnitt – besonders bei großen und komplexen Prozessen kann so Zeit gespart werden.
Lesezeichen können eingefügt werden, indem die gewünschten Elemente markiert, per Rechtsklick das Kontextmenü geöffnet und die Option Lesezeichen erstellen („Create Bookmark“) ausgewählt wird.
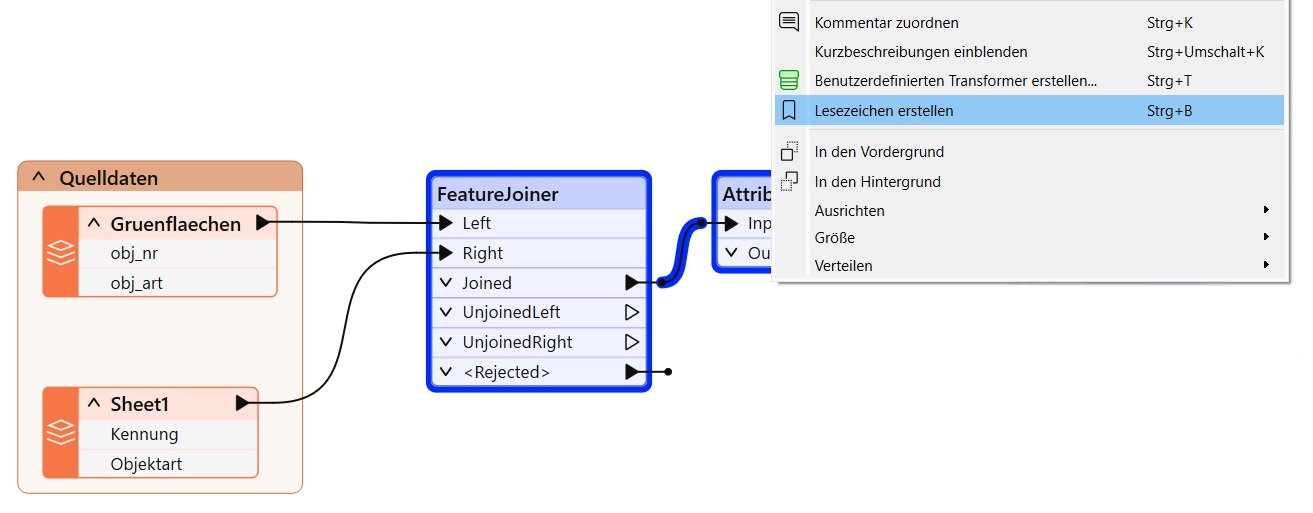
Dokumentation in FME Flow Automations:
Auch in FME Flow Automations können Kommentare und Lesezeichen genutzt werden, um Abläufe klar zu dokumentieren und für andere verständlich zu machen.
Sie lassen sich per Rechtsklick in die Automation einfügen und entweder direkt an bestehende Elemente anheften oder freistehend platzieren.
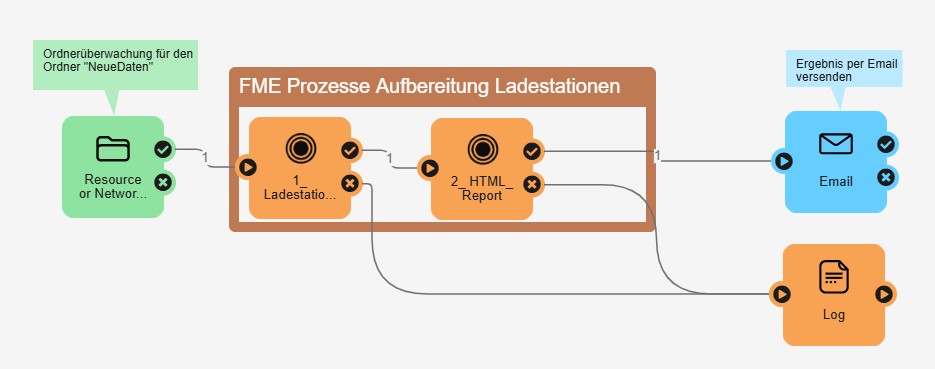
Hinweis
Einige der Dokumentationsmöglichkeiten stellen wir Ihnen auch in dieser Folge FME zum Kaffee vor. Schauen Sie gerne mal vorbei.